В данной статье мы детально разберем как сделать анлок турбобуста процессоров Intel Xeon 2600v3 примере материнской платы на сокете LGA 2011-3 HUANANZHI X99-TF, но данная инструкция подойдёт так же для любой китайской (и не только) материнской платы.
Зачем нужен анлок турбобуста?
Он нужен для того, что бы все ядра работали постоянно на максимальной частоте у процессоров серии Xeon 2600v3 (даже анлок турбобуста e5 2620v3 очень сильно повышает производительность, не говоря уже об анлок турбобуста 2678v3) для сокета LGA 2011-3.
Все манипуляции с Bios своей материнской платы Вы делаете на свой страх и риск. При точном следовании инструкции всё пройдет успешно!
Подготовка
Анлок турбобуста будет производиться в паре с процессором E5 2640v3:
Для начала вам нужно проверить, установлена ли Ваша операционная система на жестком диске в формате GUID.
Для этого Вам нужно нажать правой кнопкой на значке «Пуск» и выбрать «Управление дисками».
Затем Вам нужно выбрать жесткий диск, на котором установлена операционная система, нажать на него правой кнопкой и выбрать «Свойства»:
Далее Вам нужно нажать на вкладку «Тома»:
И в параметре «Стиль раздела» должен стоять «GUID»:
Если всё так, как и на последнем скриншоте, то Вы можете продолжать процесс анлока турбобуста и переходить к следующей главе. Если же у вас стоит MBR, то анлок не сработает и вам придется конвертировать диск.
Первый этап — создание дампа Bios
- Для начала скачайте весь архив с требуемым софтом:
- После чего распакуйте его на рабочий стол и откройте папку.
- Запускайте командную строку от имени администратора (в поиске пишите «Командная строка» и правой кнопкой — «Запустить от имени администратора»)
- Пишите «cd» и нажимаете пробел:
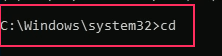
- После чего заходим в первую папку на рабочем столе (в «FPTBIOS») и копируем путь папки.
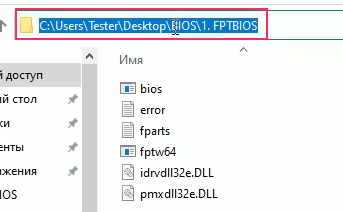
- Возвращаемся к командной строке, копируем этот путь и нажимаем Enter:

Таким образом мы перевели командную строку в данную папку.
Сразу советуем сделать дамп вашего текущего Bios что бы в случае неудачной прошивки безопасно откатиться к стабильной версии.
Для этого Вам потребуется прописать команду «fptw64 -d backup.bin» в командной строке и нажать Enter:

После чего дамп сохранится в эту папку под названием «backup.bin».
Дополнительно сохраните ещё одну копию в другую папку, так как дальше мы будем модифицировать Bios и он перезапишется. Командную строку так же не закрывайте, она нам ещё понадобится.
Второй этап — модифицирование Bios
На данном этапе мы будем модифицировать Bios удаляя ненужный микрокод процессора.
- Открываем вторую папку — «MMtool» и запускаем одноименный файл:
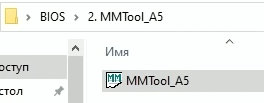
- Нажимайте на «Load Image» и выбирайте наш сохраненный дамп Bios, находящийся в первой папке.
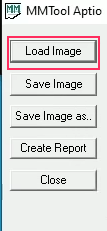
Что бы приложение увидело файл, нам потребуется указать «Все файлы»:
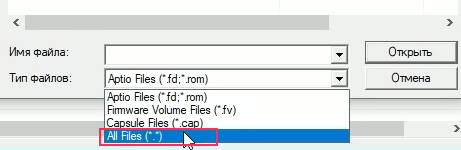
- После загрузки Bios переходим во вкладку «CPU Patch»:
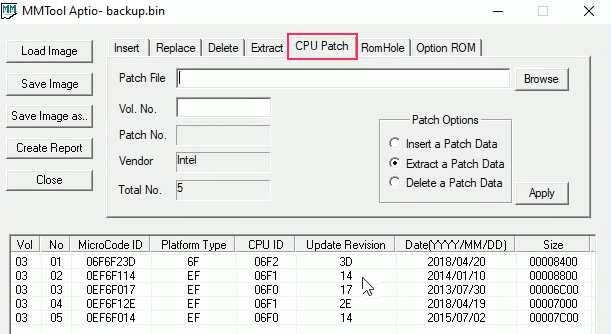
- Выбираем все строки с кодом CPU ID «06F2», ставим в «Patch Options» — «Delete a Patch Data» и нажимаем «Apply», после чего соглашаемся с изменениями:
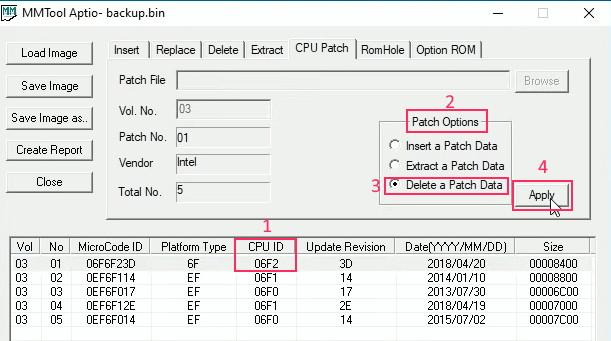
- После чего нам нужно сохранить обновленный Bios, для этого нажимаем на «Save Image». Программа перезапишет тот Bios, что лежал у Вас в первой папке:
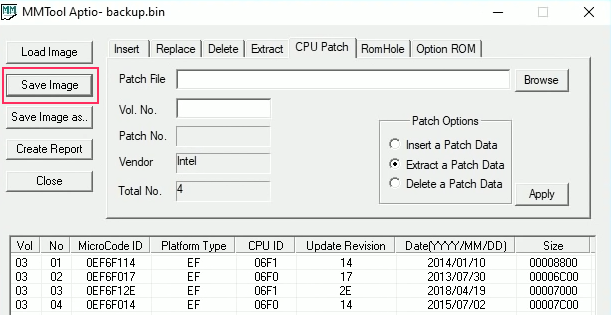
Перед следующим шагом перезапустите программу MMTool и откройте Bios, проверьте, точно ли изменения вступили в силу и код был удален.
Третий этап — Запись модифицированного Bios
- Разворачиваем командную строку и вписываем команду «fptw64 -f backup.bin», затем нажимаем Enter:
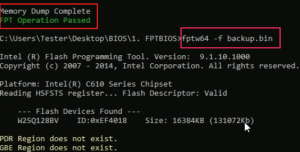
- После завершения процесса Вы должны увидеть зелёную надпись FPT Operation passed, после чего перезагружайте Ваш компьютер.
Четвертый этап — подготовка флешки для установки с неё EFI драйвера
- Вам потребуется флешка, объём памяти неважен так как драйвер занимает очень мало места.
- Вставляете флешку в компьютер и открываете папку «Rufus» и открываете файл «rufus-3.8p.exe»
- Выбираем метод загрузки «FreeDOS» и нажимает «Старт»:
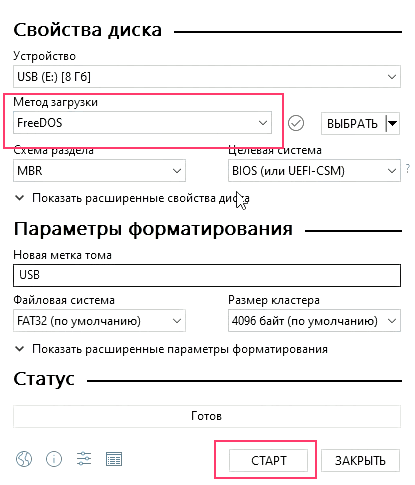
- После завершения подготовки флешки, заходим в папку «3. Driver V3.EFI» и копируем всё её содержимой в корень подготовленной флешки, только БЕЗ замены уже существующих файлов.
- Выключаем компьютер и отсоединяем все накопители кроме флешки и жесткого диска, на котором установлена операционная система.
Пятый этап — установка EFI драйвера
- Включаем ПК и заходим в Bios.
- Заходим во вкладку «BOOT» и выставляем на первое место в приоритете загрузки операционной системы нашу флешку что бы получилось примерно таким образом:

- Затем сохраняем настройки и перезагружаем ПК.
- После перезагрузки Вы должны увидеть Shell-оболочку и нужно определить два значения: «FS0» и «FS1»:
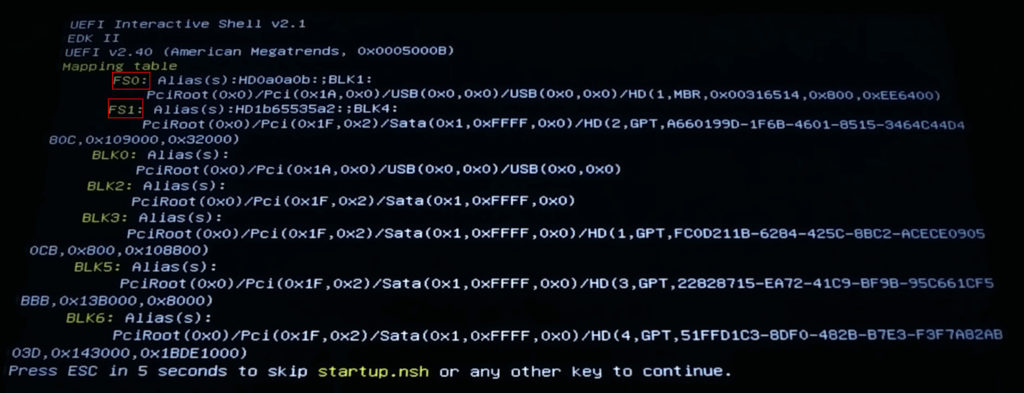
В данном случае FS0 — это флешка, а FS1 — это ваш жесткий диск с Windows.
- Для начала нужно проверить, видит ли наш драйвер, который находится на флешке, для этого Вам нужно вписать команду «load fs0:\V3.EFI» и нажимаете Enter. Если всё в порядке, Вы увидите следующую информацию:
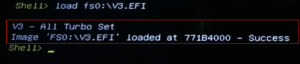
Это означает что всё в порядке и драйвер определяется.
- Далее нам потребуется скопировать драйвер в системный раздел, для этого вписываем команду «cp fs0:\V3.EFI fs1:\EFI\BOOT» и нажимаем Enter.
- После копирования, Вам потребуется так же добавить этот драйвер в загрузчик следующей командой «bcfg driver add 0 fs1:\EFI\BOOT\V3.EFI «V3 Full Turbo» «, после чего вы должны увидеть следующую информацию:

- Далее пишем «exit» и нажимаем Enter и загружаем операционную систему.
- Перезагружаемся и заходим в Bios во вкладу «BOOT» и выбираем в разделе «Driver Options» — «V3 Full Turbo» как видно на этом изображении:

- Меняем обратно приоритет загрузки на жесткий диск с операционной системой, сохраняем все настройки, выходим и загружаем операционную систему
При сбросе Bios или замене батарейки — драйвер сотрется и его нужно будет записать заново!
Шестой этап — установка драйвера
- Загружаем операционную систему и заходим в папку «4 .CPU_McupDate»
- Запускаем файл «install.bat» в корне папки от имени администратора и нажимаем Enter.
- Перезагружаем свой ПК.
- Проверяем частоту процессора в диспетчере задач или программах вроде CPU-Z.
На этом всё! Можете наслаждаться увеличенной производительностью процессора после анлока турбобуста, но не забывайте об охлаждении!
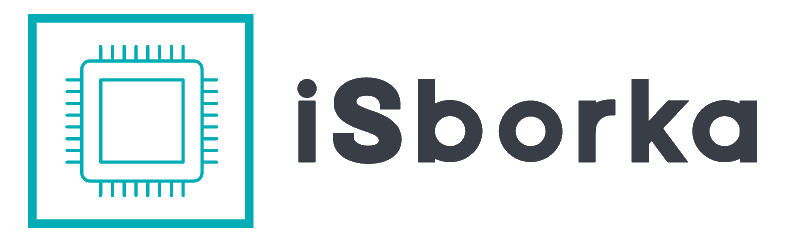
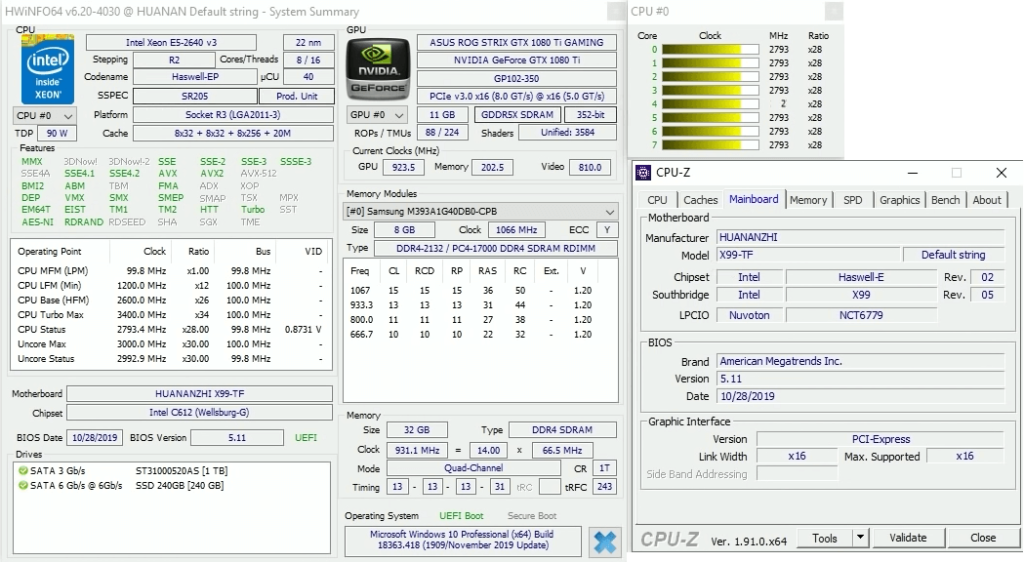
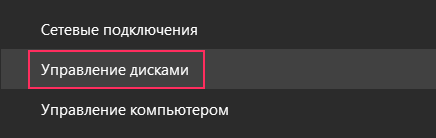
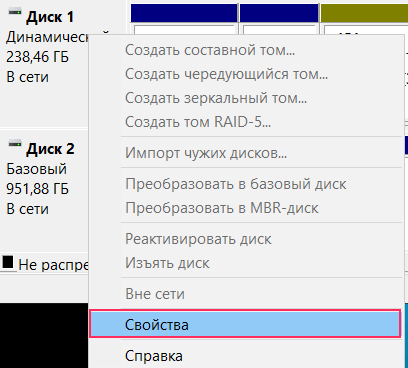

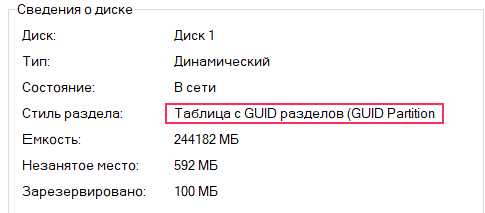



Спасибо статья очень классная, для меня очень полезная, так как очень далек от термопаст, процессоров и других страшных слов)))
Отдельное спасибо за картинки, иной раз без них ничего не понятно
Очень полезная статья! Благодарю!
Андрей, спасибо за статью. Узнал о китайском производителей HUANANZHI (на языке оригинала, т.е. на китайском компания называется 深圳市华南三弦科技有限公司 и бренд 华南金牌).
добрый день , у меня такая проблема купил сборку с алика x99 bd4 e2666 v3 16gb kllisre ? на этапе установки виндовс виснет на выборе языка и не каких движений
На 3 этапе после перезагрузки комп виснет намертво ,что делать?